こんにちは!! ECO運営チームのバクバクみそです!!
昨夜アップした記事の動画はみなさんご覧になっていただけたでしょうか?
(動画を見ていただいたみなさん、コメントをいただいた方、いつもありがとうございます!)
今まで動画撮影はほとんどやったことがなかったのですが
4月から動画撮影ソフト「DxRec2試供版」を使ってECOでも動画撮影ができるようになったので
「有効活用しなきゃネ!」
ということで使ってみました。
※動画撮影ソフト「DxRec2試供版」はコチラ
※著作物の利用に関するガイドラインはコチラ
昨夜アップした記事の動画はみなさんご覧になっていただけたでしょうか?
(動画を見ていただいたみなさん、コメントをいただいた方、いつもありがとうございます!)
今まで動画撮影はほとんどやったことがなかったのですが
4月から動画撮影ソフト「DxRec2試供版」を使ってECOでも動画撮影ができるようになったので
「有効活用しなきゃネ!」
ということで使ってみました。
※動画撮影ソフト「DxRec2試供版」はコチラ
※著作物の利用に関するガイドラインはコチラ
動画撮影というと設定が複雑で難しいという先入観があったのですが
実際に使ってみたら全然そんなことなかったです。
カンタンに使い方を説明すると、
まず、コチラで、「DxRec2試供版」をダウンロードし、インストール。ソフトを起動させて「映像」メニューを写真のように設定。
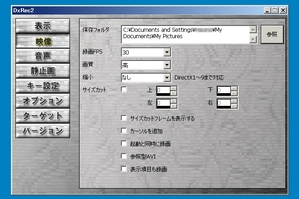
「録画FPS」は「30」、「画質」は「高」がオススメですが、
お使いのパソコンの性能に応じて設定を調整してください。
録画した動画ファイルは「保存フォルダ」に格納されます。
続いて、「キー設定」メニューで、「録画」するキーの設定。
ECOでプレイ中に使うキーに設定してしまうと余計なときに押してしまう可能性があるので
「Ctrl+PrintScreen」などに設定するのがオススメです。
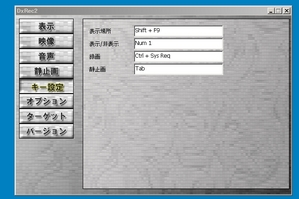
設定が終わったらECOを起動しましょう。
「DxRec2試供版」を起動したあとにECOを立ち上げるのがポイントです。
逆の順番だとエラーが発生することがあります。 ECOが立ち上がったら、
設定した録画キーを押して録画スタート。再度、同じボタンを押せば録画を停止します。
「保存フォルダ」に指定したフォルダを開くと、
撮影した動画ファイルが作成されています。
とってもカンタンなので
みなさんもぜひ色々な動画を撮影してみてくださいネ!
おもしろい・すごい・カッコいいetc..動画が撮れたら
運営チームにも教えてください!
実際に使ってみたら全然そんなことなかったです。
カンタンに使い方を説明すると、
まず、コチラで、「DxRec2試供版」をダウンロードし、インストール。ソフトを起動させて「映像」メニューを写真のように設定。
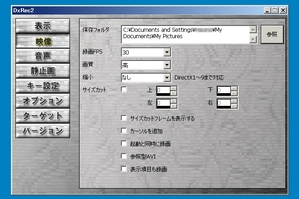
「録画FPS」は「30」、「画質」は「高」がオススメですが、
お使いのパソコンの性能に応じて設定を調整してください。
録画した動画ファイルは「保存フォルダ」に格納されます。
続いて、「キー設定」メニューで、「録画」するキーの設定。
ECOでプレイ中に使うキーに設定してしまうと余計なときに押してしまう可能性があるので
「Ctrl+PrintScreen」などに設定するのがオススメです。
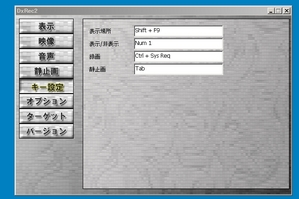
設定が終わったらECOを起動しましょう。
「DxRec2試供版」を起動したあとにECOを立ち上げるのがポイントです。
逆の順番だとエラーが発生することがあります。 ECOが立ち上がったら、
設定した録画キーを押して録画スタート。再度、同じボタンを押せば録画を停止します。
「保存フォルダ」に指定したフォルダを開くと、
撮影した動画ファイルが作成されています。
とってもカンタンなので
みなさんもぜひ色々な動画を撮影してみてくださいネ!
おもしろい・すごい・カッコいいetc..動画が撮れたら
運営チームにも教えてください!


ムービー(動画)のご利用は営利を目的としない個人的な趣味の範囲内としてください。
となっているので、動画サイドや自分のHPにアップできないので、ほとんど意味ないかも・・